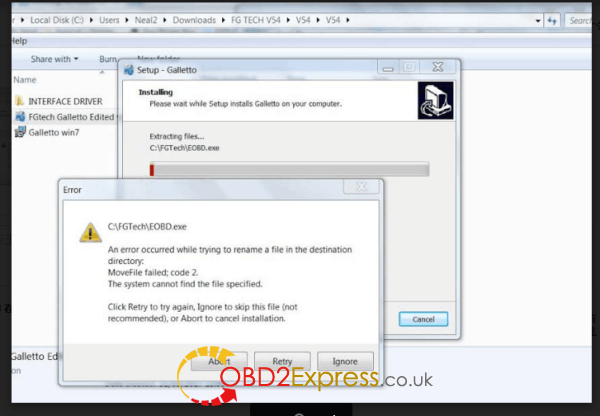I found this very hard to do, and while searching decided that if i succeed to recover i will do a simple instructions how to do it without asking too many dumb questions.
So here it is in very short description, with pictures.
Note: You do this on your own, and i cant be responsible for mistakes you make!
- Remove the ECU. Warm it a little bit up, there is a sealnt which holds the housing halves pretty strong, so after warming will be easier to open it. Dont heat it too much, just to be hand warm. Here is the picture, this is what you will probably see inside the ECU case.
- 29F400 Location and bootmode pin 24. For now you have to solder a wire to the pin. To the other end of the wire connect 5k resistor. That’s it for now. Here are the picture of the chip, and the pin to be used.
- Prepare all the connections to the ecu and MPPS cable as shown on the picture below.
MPPS Cable Pinout: (it’s mpps v12, but out of date; now is mpps v18)
- Pin16 = +12v
- Pins 4&5 = Ground
- Pin 7 = K Line
- When all done and checked twice, connect your MPPS cable to PC, open software and locate the BOOTMODE wirte function. This was tricky for me, but finally i got to this point and after that everything was a peace of cake. Before connectin the +12v power supply to the proper cable as you have seen in the pictures above. And before connecting the negative wire be sure to ground the bootmode pin 24 thru a 5k resistor, and remove it after aprox 15 seconds, but do not disconnect the ecu and MPPS power connections.
- Navigate to where you choose brand and choose not VW or Audi etc. but choose GENERIC. I found this Hardly noticable, and found only after a hint in the internet after 16 hours of searching.
After that choose your ECU as stated in the List that opens after you choose GENERIC
- Click Checksum Open the file that you want to checksum, the open the file that you have read from your car before making any mods. Above the progress bar you will see something written in GREEN color, and you’re good to go. Then click Write, choose the file to write and wait fo a while for the progress bar to reach 100% and you are done, and as happy as i was that i have saved some $$ on buying programmers, or used ECU’s, or sending to a tuner for a fix.
Enjoy!
(BIG THANKS TO the contributor in the MH community)